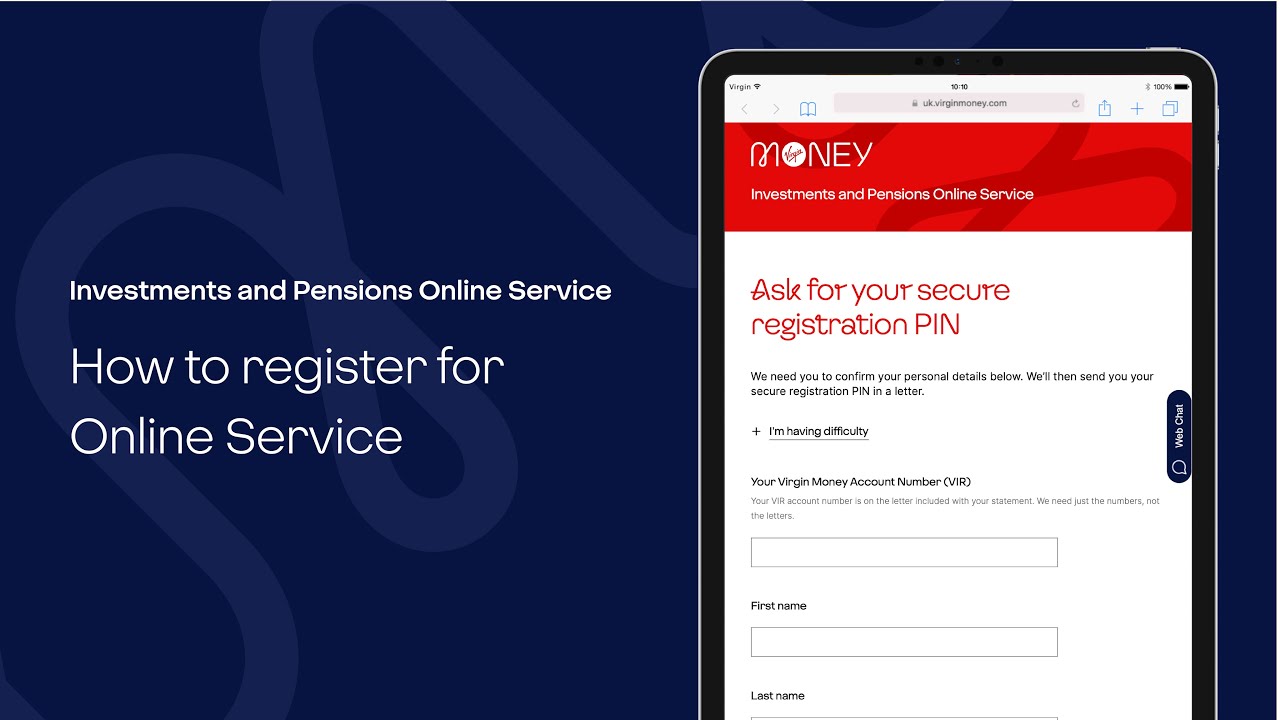How to register for Online Service
[0:02] Investments and Pensions Online Service. How to register for Online Service.
[0:05] A tablet device slides up from the bottom of the screen.
[0:08] On the welcome screen, tap ‘Register for Online Service’.
[0:10-1:15] The page stops scrolling, and a red square flashes on the stocks and shares ISA product overview.
[0:16] The page loads the Registration landing page.
[0:18] Read the 3 steps to registering…
[0:22] …then scroll down to ‘Get started’. Tap ‘Send me a PIN by post’ and ‘Continue’.
[0:23-0:30] The screen shows the form being completed, entering in VIR number, customer name and then postcode. The cursor then opens a dropdown field to select a country of residence. Finally, the cusor clicks on the ‘Continue’ button.
[0:39] The screen transitions to a completion screen, that gives the customer an estimated time of arrival and the next steps of the process.
[0:39] You’ll get your PIN by post in 5 working days. (We post the PIN to the address held on your account for security).
[0:45] The ipad slides out the bottom of the screen as the text fades.
[0:45] A red bubble pops on screen as a mail icon draws on, to signify a letter being recieved by post.
[0:50] The bubble then pops out of screen.
[0:51] The ipad slides up onto the screen to reveal the registration landing page once more.
[0:51] Once you’ve got your PIN, come back and tap ‘I’ve got my PIN and want to register’, then ‘Register’.
[0:52-1:00] The cursor scrolls down the page to the ‘Get started’ component. The cursor selects ‘I’ve got my PIN and want to register’ and then clicks the ‘Register’ button.
[1:01] The screen transitions to a form.
[1:01] Enter your VIR number and your PIN.
[1:04-1:12] The screen shows the form being completed, entering in the VIR number and PIN. The cursor then clicks the ‘Continue’ button.
[1:14-1:15] The screen transitions to a welcome screen, that tells the customer the next steps. The cursor clicks the ‘Continue’ button.
[1:15] We’ll ask you to confirm a few details and create a username and password.
[1:16-1:31] The screen transitions through a series of screens, such as confirming email address, nationality, creating a new username and password.
[1:32] The screen transitions to a form where we ask the customer for a contact number.
[1:32] For extra security, set up your two-step verification
[1:32-1:36] The screen shows the number being entered, before clicking on the ‘continue’ button.
[1:37] The screen transitions to a verification PIN screen.
[1:41-1:44] The sceen fades to blue as a red bubble pops on screen as a mail icon draws on, to signify a PIN being recieved by text.
[1:45] The screen shows the PIN being entered into the input field before clicking on the ‘continue’ button.
[1:47] Confirm how you want to hear from us.
[1:47] The screen transitions to list of various marketing communications, the cursor moves and selects ‘phone’ and ‘post’ as the options to not receive. The cursor then clicks the ‘Continue’ button.
[1:52] The screen transitions to a completion screen.
[1:52] All done! Don’t forget to download the Virgin Money Investments app to manage your account on the go.
[1:53-1:57] The cursor scrolls down the page to reveal a mobile app promotion and then scrolls back to the top.
[1:57] The cursor clicks on the ‘Go to my account’ button.
[1:58] The screen transitions to show the customers account homepage.
[2:02] The text fades as the tablet device slides out of the bottom of the screen.
[2:03] The screen fades to red and the Virgin Money logo reveals.
[2:08] End of video.