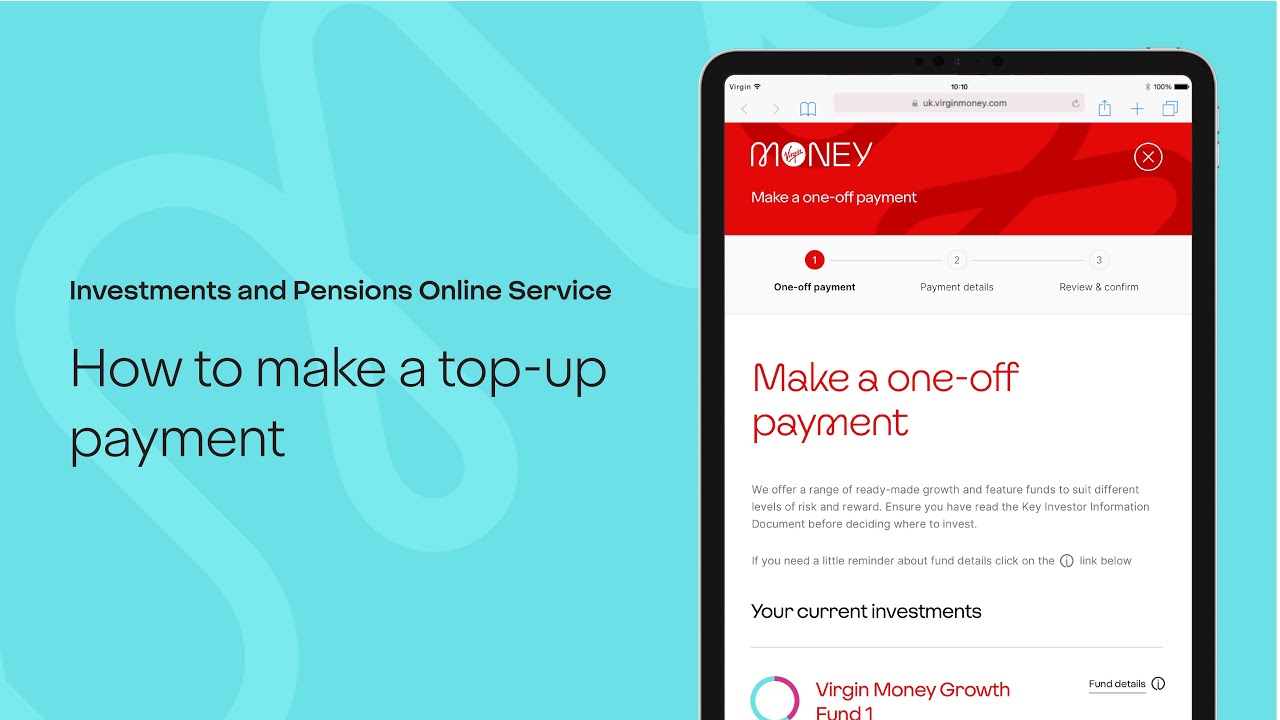How to make a top-up payment
[0:02] Investments and Pensions Online Service. How to make a top-up payment.
[0:05] A tablet device slides up from the bottom of the screen.
[0:07] Start from 'Your account'. Choose the account you want to top up.
[0:09] The cursor scrolls down the page and navigates to the Stocks and Shares ISA account. It then clicks on the ‘view your account’ button.
[0:14] The page loads the Navigator Pension account overview.
[0:15] Tap 'Make a one-off payment'.
[0:17] The cursor scrolls down the page and clicks on to the ‘make a one-off payment button’.
[0:18] The page loads the make a one-off payment step 1.
[0:20] In 'One-off payment', enter the amount you want to pay in and then tap 'Continue'
[0:22] The cursor moves to the input field and enters £300.00.
[0:25] The cursor scrolls down and clicks on the ‘continue’ button to move to the next step.
[0:27] To add an additional fund to a Stocks and Shares ISA, Investment account or Self-Drive pension: tap ‘Show more’ and explore your other fund options.
[0:27-0:37] The screen fades to show a version of the screen for Stocks and Shares ISA. The cursor scrolls down to show the ‘show more’ link under ‘Considering different funds?’ header. A red box flashes to highlight the link.
[0:38] The screen fades to show step 2, payment details screen.
[0:38] Now enter your debit card details.
[0:39-0:44] The cursor scrolls down the page and selects ‘Visa debit’ in the card type field. Next, the cursor clicks on ‘Name on card’ field. The customer information is typed in, followed by ‘Card number’, ‘Expiry date’ and ‘CVV’.
[0:46] Let us know where the money's coming from. (We're not being nosy - it's an anti-money laundering thing).
[0:46] The cursor clicks on the dropdown field below ‘where is this money coming from?’ header. It selects ‘Income from salary/bonus’.
[0:55] The cursor then clicks on the ‘continue’ button to move to step 3.
[0:58] The page loads step 3 review and submit screen.
[0:58] A few final checks and you're good to go.
[0:59] The cursor scrolls down and clicks on the checkbox in the ‘I confirm I have seen the Key Investor Information Document(s) above’ field. Then the cursor clicks on the ‘confirm and submit’ button.
[1:04] All done! our contract note will be delivered to your Documents once the payment is invested.
[1:04] The page loads the ‘payment success’ screen.
[1:10] The text fades as the tablet device slides out of the bottom of the screen.
[1:12] Remember, you can also top-up on the go using the Virgin Money Investments app.
[1:14] The Apple App store and Google Play store badges pop on screen.
[1:16] Available on iOS 14 or above and Android 8.0 or above.
[1:20] The text fades as the screen fades to red and the Virgin Money logo reveals.
[1:25] End of video.